How to Install WordPress on Bluehost: A Step-by-Step Guide
Bluehost is one of the most popular web hosting providers, known for its user-friendly setup, reliability, and excellent customer support. If you’re planning to start a website or blog, WordPress is a great choice due to its ease of use and versatility. In this blog post, we’ll walk you through the process of installing WordPress on Bluehost.
Step 1: Sign Up for a Bluehost Account
Before you can install WordPress, you’ll need to sign up for a Bluehost hosting plan. Here’s how:
- Visit Bluehost’s Website: Go to Bluehost.
- Choose a Plan: Bluehost offers various plans for different needs. For beginners, the basic shared hosting plan is often enough. Select the plan that fits your requirements.
- Create Your Account: Fill in the necessary details, including your domain name, contact info, and payment information.
Step 2: Access Your Bluehost Control Panel (cPanel)
Once you’ve signed up and logged in, you’ll be taken to your Bluehost dashboard. From here, you can manage all aspects of your hosting account, including installing WordPress.
- Log In to Your Bluehost Account: Use the credentials you created during sign-up to log in to your account.
- Navigate to the cPanel: In your dashboard, scroll down to the “Website” section, and click on the “cPanel” button.
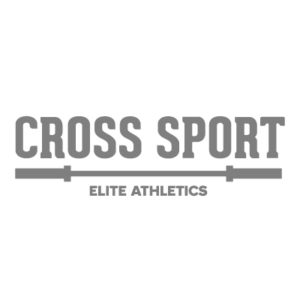
Step 3: Install WordPress Using Bluehost’s One-Click Installer
Bluehost makes installing WordPress quick and easy with their one-click installer. Follow these steps:
- Find the WordPress Icon: Once inside your cPanel, locate the “Website” section, and click on the “One-Click Installs” option.
- Select WordPress: Find WordPress in the list of software options. Click on it to start the installation process.
- Choose Your Domain: Select the domain you want to install WordPress on (you can choose from the list of domains you registered with Bluehost).
- Set Up Your WordPress Site: Fill in the site settings, including the site name, tagline, admin username, and password. Make sure you keep a record of these details, as you’ll need them to log in to your WordPress dashboard.
- Install WordPress: Once everything is set, click on the “Install” button. Bluehost will now install WordPress on your selected domain.
Step 4: Log in to Your WordPress Dashboard
Once WordPress is installed, you’ll see a success message. You can now access your new WordPress site’s dashboard:
- Access Your Website: Go to
www.yourdomain.com/wp-adminto log into your WordPress dashboard. - Enter Your Admin Credentials: Use the username and password you created during the installation process to log in.
Step 5: Customize Your WordPress Website
Now that WordPress is installed, you can start customizing your site:
- Choose a Theme: Go to “Appearance” > “Themes” in the WordPress dashboard to choose a theme. There are thousands of free and premium themes available to help you create a professional-looking website.
- Install Essential Plugins: To enhance your website’s functionality, you can install plugins. For example, install plugins for SEO, security, backups, and performance optimization.
- Create Pages and Posts: Start adding content to your website by creating pages (like About, Contact) and blog posts.
Step 6: Make Your Website Live
Once you’ve customized your site and are happy with how it looks, you can make it live for the world to see. Simply ensure that your website is set to public in the WordPress settings, and you’re all set!
Conclusion
Installing WordPress on Bluehost is a simple process thanks to their one-click installer. Whether you’re creating a personal blog, a business site, or an online store, Bluehost provides a reliable and easy platform to get started. Follow these steps, and you’ll be up and running with your WordPress website in no time!
